Huion Sketch: Lock Transparent Pixels
Alpha lock in Huion Sketch is called Lock Transparent Pixels. Most digital artists know it as the alpha lock that is why there is a confusion that there is no alpha lock in Huion Sketch (Reference: Review of Huion Sketch in Google Playstore).
Alpha lock, also known as lock transparency gives the user the ability to only color the opaque part of a layer which is useful when shading or changing colors.
Contents:
How to activate alpha lock or lock transparent pixels in Huion Sketch?
1. Select the layer icon.
How to remove alpha lock or unlock transparent pixels in Huion Sketch?
How to utilize alpha lock or lock transparent layers in my artwork?
Base Color
Use this if your base color in one layer.
1. Activate the lock transparent layers on your base.
2. Choose brush you want to use
3. Start doing base coloring and slowly clean it.
Changing Color
There are many ways to change the color of your layer and using alpha lock is only one of them.
Fill Version
1. Lock transparent pixels of the layer you want to change color.
4. Set it to current layer by tapping the diamond-like icon/layer icon beside the tolerance slider. You do not have to do this if it is already set in current layer.
This recognizes the canvas
5. Once you have chosen the color you will use, tap the base color.
Brush Version
1. Lock transparent pixels of the layer you want to change color.
3. Once you have chosen the color you will use, brush everything in sight (For Pen 2 and others)
or form a shape that will color everything (for Leaf).
Shading
1. Make a base color layer under your lineart layer.
Images are taken from July 20, 2021 - July 21, 2021 with version V3.2.2 (June 30, 2021 update)



















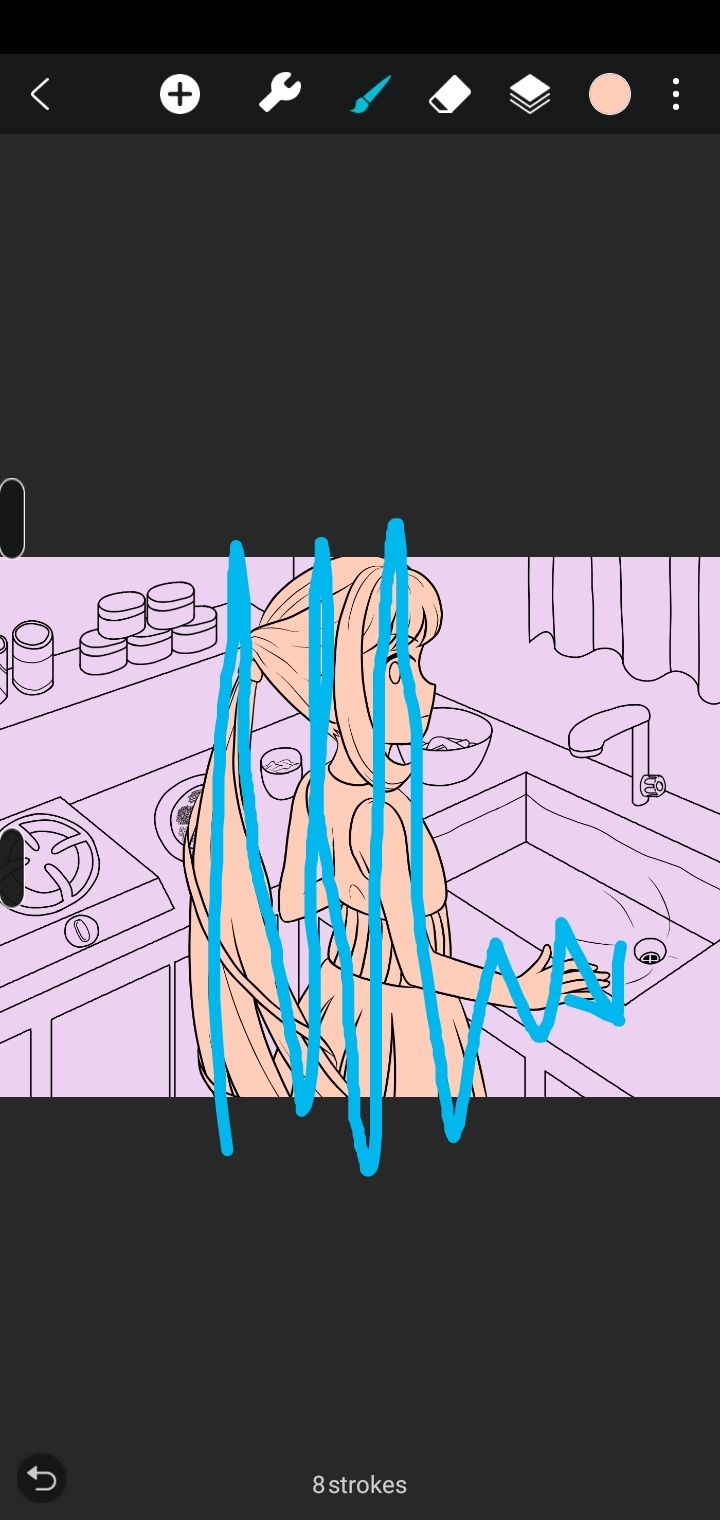








Comments
Post a Comment